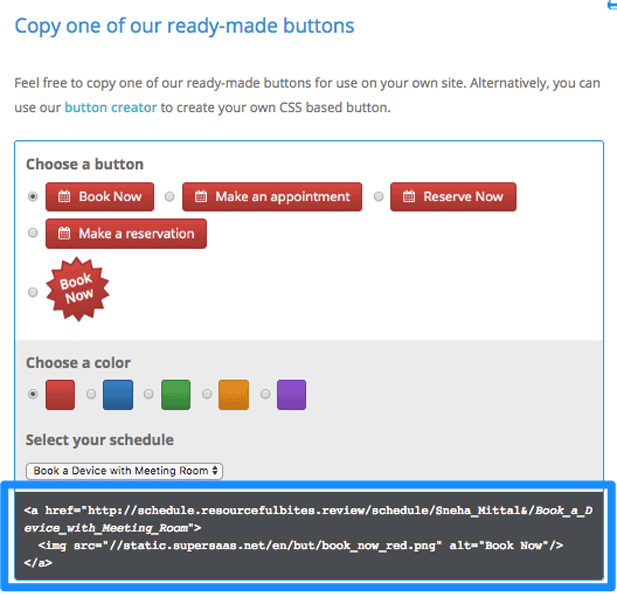What good is having an online appointment schedule if nobody can find it? Everyone with a scheduling system wants to make it easy for customers to find it online. This blog will discuss six clever ways to get more people to book appointments with you. We’ll take you through the following uses step-by-step:
- Email: Add a link or button to your signature
- Website: Create the best button for interactions
- Facebook: Incorporate your schedule on your business page
- QR Codes: Use scannable graphics for more leads
- Blog: Include calls to action on all your blog pages
- Directories: Link to your schedule from review sites
Communication Channels Where You Can Use The Book Now Button
There are several places where you can strategically place your call-to-action button to increase bookings on your schedule, and here is a list of the most commonly used channels:
Email: Add a link or button to your signature
Email is the most commonly-used mode of communication across all types of businesses. You use email communication for general day-to-day communication or to share news, announcements and events. This makes email a great place to let customers know about your new online booking option by either sharing the hyperlink to your schedule or inserting the call-to-action button in your signature.
Direct customers using a text hyperlink
In order to add a text hyperlink in your email signature, you can follow the steps below:
- Open your Email Account> Settings > Signature.
Add/edit your signature text in the box and write your call to action text [Book A Meeting With John Today].

Select the link button and add your schedule link to the Call to Action text.

You can now test this schedule link, or you can send a test mail to yourself and check if the link is working correctly.
Direct customers using a visual button
To use the hyperlink button in your email signature, you can create the image you would like to use as a button with tools like Canva, Paint or PicMonkey. Once your call to action image is ready, then you can simply follow the steps below to link your schedule:
- Open your Email Account> Settings > Signature.
Add/edit your signature text in the box and insert your button image.

Add your schedule link to the Call to Action text and test the link to see if it’s working correctly.
You can read this quick post by Webstream to find out the best practices to make your Call-To-Action button effective.
Website: Create the best buttons for interaction
A great way of driving conversions and increasing interaction with your customers is to include the call-to-action button on every page of your website. These pages can include your home page, sales page, features page, advertisement pages or different landing pages. This gives you more chances of getting customers to use your SuperSaaS online appointments schedule. Many small businesses benefit greatly from placing a prominent call-to-action button on their website to redirect users to their online booking schedule.
Often customers search for contact information like email, phone numbers, etc. to connect with your business. By putting a prominent call-to-action button, you allow them to have a quick and easy experience with booking a time on your appointment scheduling calendar. This convenience is one of the best ways to increase customer satisfaction.
Here are quick steps you can follow to create your customized call-to-action button for your business website:
Direct customers using automatically created buttons
- Browse through the existing call-to-action buttons.
- Copy the code listed on the bottom of the page and paste it into your website code to redirect users to your online appointment schedule
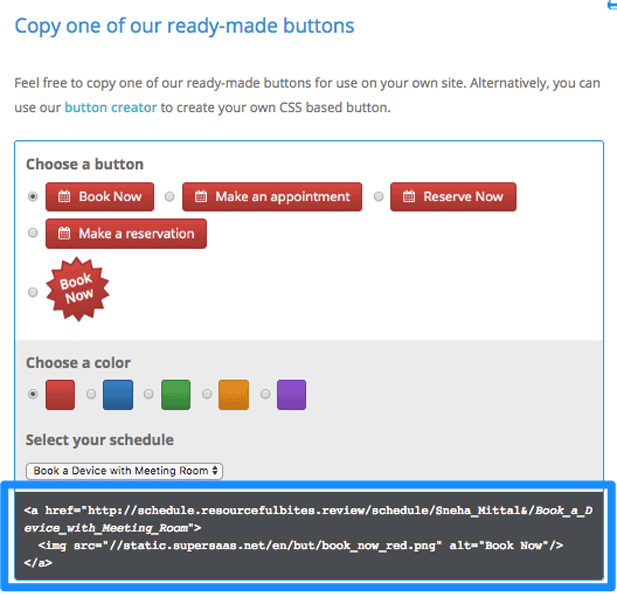
Direct customers using a custom button
- You can customize your own call-to-action button.
Customize the button label, button size and radius, button color, label font, label color & size as shown in the image below:

Once your customized button is ready, simply copy the code on the bottom of the page and insert it in the relevant section of your website to redirect users to your online booking schedule.
Facebook: Incorporate your schedule on your business page
In the world of social media, all businesses are moving towards providing a great experience across multiple channels. Facebook is an important part of any social media strategy. You can encourage your existing and new customers who visit your Facebook page to create a booking with you by adding the link to your online appointments schedule with the Facebook Book Now button. Watch this quick video to find how you can add your schedule link to your Facebook page:
QR Codes: Use graphics scannable with a phone
In the world of technology, where a majority of users interact with your business via mobile you want to allow them quick access to your schedule. You can do this easily by sharing the QR codes, short for Quick Response codes. QR Codes are a way to encode web links in such a way that they can be easily scanned and opened on a mobile phone. They are a great way to allow the link to your schedule to appear in promotional materials such as posters or business cards. Instead of having to type in the link, you can simply place the bar code which can be scanned by any mobile device to direct your users to your online booking schedule. You can follow these quick steps to customize your own QR code:
Direct customers with automatically created QR code
- Log in to your SuperSaaS account and then visit the QR Code Page on the SuperSaaS website.
- Select the schedule for which you want to generate the QR code.

- A QR code unique for your schedule will be generated, and you can now right-click the QR code and save this as an image.

- Use the QR code image in your promotional material and allow your users to reach your booking schedule directly.
Direct customers using a logo-customized QR code
- Visit this free website QR Code Generator and create a free account.
- Once you are logged in as a user, click on “+ Create QR Code” option.
- Select your QR code type as a website.
- You can now add your schedule link and customize smaller details of your QR code including your logo, the foreground and background colors and the shape.

- Once you have customized your QR code, you can download the QR code and use it in your online and printed promotions.
When your users scan the QR code, they will be directly taken to your online booking schedule where they can make a quick booking with you.
Here is a sample promotional poster used by Fixford University to promote bookings for their Art Show:

This feature is particularly helpful when you use SuperSaaS for managing events, workshop scheduling, offering pet care services, scheduling training or coaching sessions, creating schedule for online driving classes, for phone/tablet repair shops, venue rentals, escape room bookings, sport club bookings, beauty salons, boat rentals, summer camps, room bookings, bed and breakfast homes, personal training services, holistic healing sessions, as a photographer for his/her photography studio, a fitness, dance or yoga studio, a tour operator or similar use cases where you want to promote bookings on your schedule.
Blog: Include calls to action on all your blog pages
Do you have a blog for your business? If yes, then a great way to promote staff to your new customers to your employees is by highlighting them on your blog. You can even include a clear call-to-action button for booking an appointment with a specific staff member. This will help the customer have the freedom of choice to feel in control of the booking process. You can follow these quick steps to create a call-to-action button on your blog:
Direct customers using a text hyperlink
- In your blog post, first highlight the call to action text.
- Add hyperlink to your schedule with the given action text.
- Test if the link is working correctly and navigates to your SuperSaaS appointments schedule.
Direct customers using a visual button
- You can create your own call-to-action button
- Copy and paste the code on the bottom section of the page into your blog HTML code, therefore embedding the link into your page.
- Test if the embedded button link is working properly and leads to your own SuperSaaS booking calendar.
Directories: Link to your schedule from review sites
Are you a small business owner who is listed on Yelp or another business review site? Do your customers often find you via channels like Yelp? If yes, you can use the “Call To Action” feature to add a Book Now button to your business listing page.

Making the booking process easier for your customer makes things better for you as a business owner. A small call to action across multiple channels can help you increase the number of bookings on your schedule quickly. More importantly, it can also improve the customer satisfaction in your business. More happy customers means more business for you. By adding convenience for your customer, you can make the most out of your SuperSaaS online appointment scheduler.